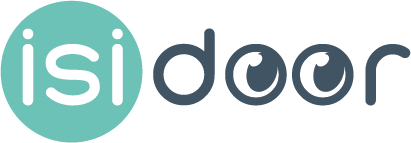Ensuite, cliquez sur « Réaliser le registre public d’accessibilité«
Étape 1 : télécharger votre registre #
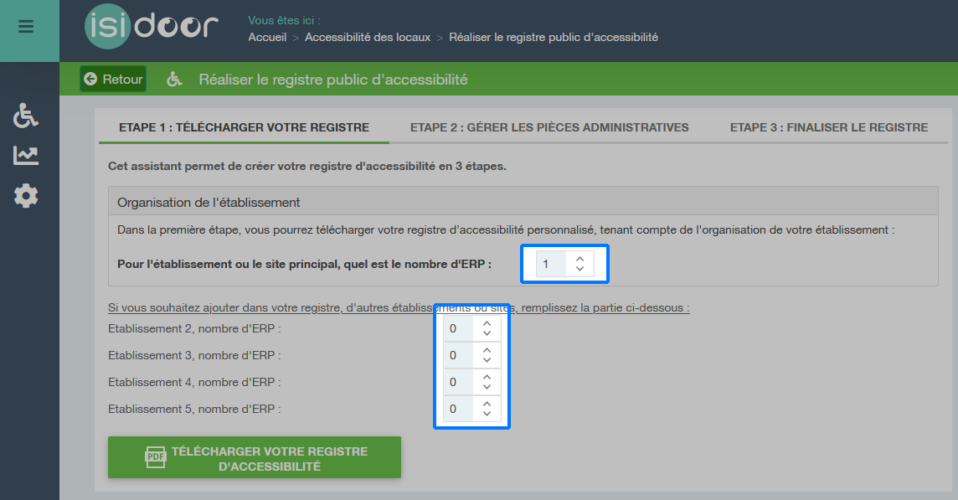
- Un registre par établissement scolaire (une seule unité pédagogique ou site unique)
- Un registre par OGEC ou par groupe scolaire (site unique ou multi-sites).
Toutefois, ce registre étant avant tout un outil de communication entre l’établissement scolaire et les familles, il est apparu préférable de mettre à disposition un registre d’accessibilité unique par établissement scolaire entendu au sens « unité pédagogique » ou « site géographique », y compris lorsque ce dernier comprend plusieurs ERP.
En effet, l’objectif de ce registre est de permettre à quiconque de prendre facilement connaissance des prestations offertes dans l’établissement scolaire et de leur degré d’accessibilité.
Certaines informations concerneront ainsi l’établissement scolaire dans son ensemble et d’autres seront spécifiques à chaque ERP qui compose l’établissement scolaire. Il en sera de même pour les pièces administratives à joindre au registre.
Il comprend :
- Une fiche informative par établissement ;
- Une fiche informative par ERP ;
- Une fiche commune pour les équipements d’accessibilité, la formation du personnel et la liste des pièces administratives jointes.
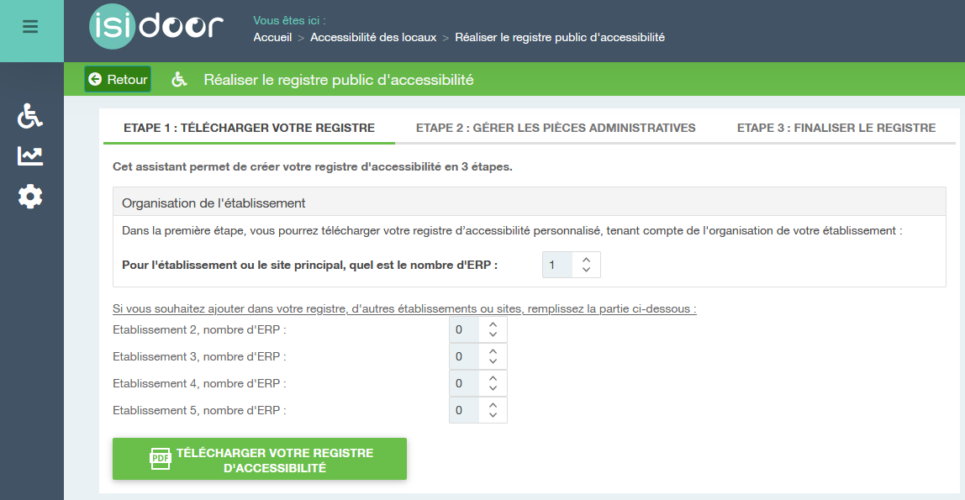
(Voir l’illustration ci-dessous)
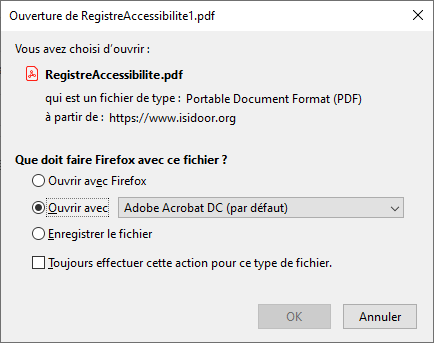
- Nom de l’établissement (ou de l’OGEC) s’affiche
- Insérer le logo de l’établissement si vous le souhaitez
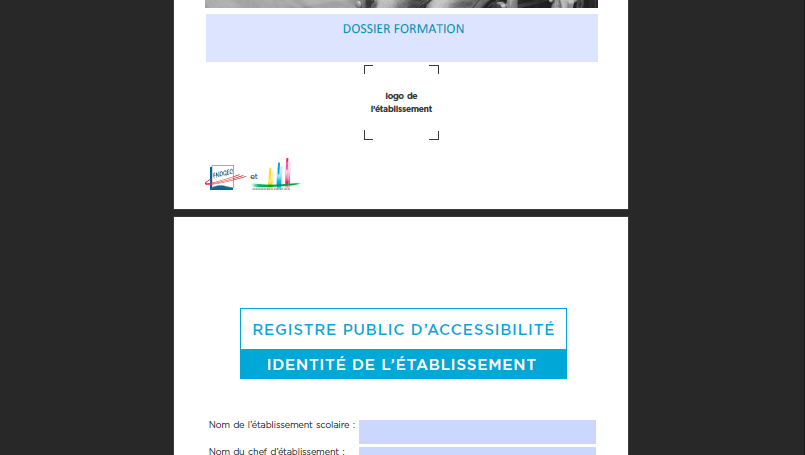
En fonction de l’organisation propre à chacun des établissements scolaires, plusieurs options vont être possible pour compléter ce registre.
- Nom et coordonnées de l’établissement.
Pour un même site, le nom de l’établissement à renseigner pourra correspondre à :- Si le site comprend un seul ERP : nom de l’unité pédagogique s’il n’y en a qu’une ou nom du groupe scolaire, s’il y a plusieurs unités pédagogiques.
Pour le cas ci-dessus, seul la première ligne doit contenir un nombre d’ERP (établissement principal).
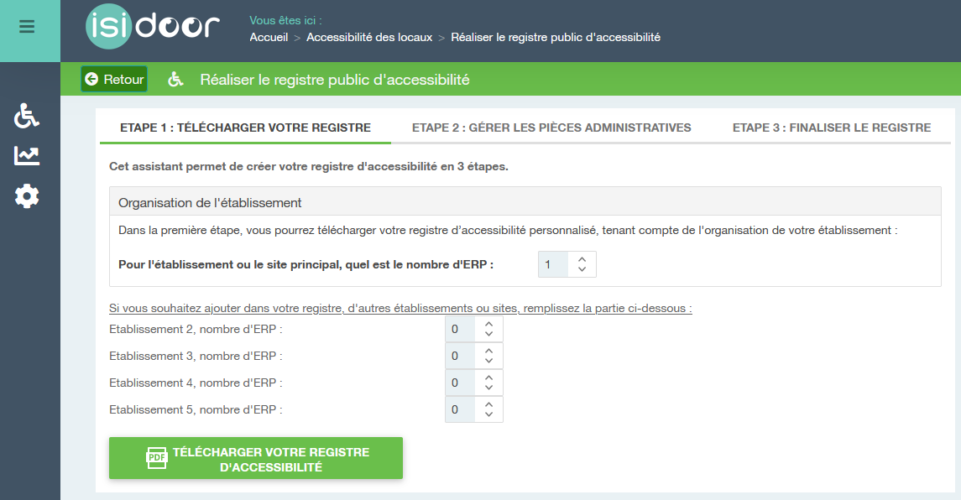
- Si le site comprend plusieurs ERP : nom de l’unité pédagogique si elle correspond à un ou plusieurs ERP distincts ou nom du site si un même ERP accueille plusieurs unités pédagogiques ;
Pour le cas ci-dessus, les champs surlignés en jaune doivent être remplis :
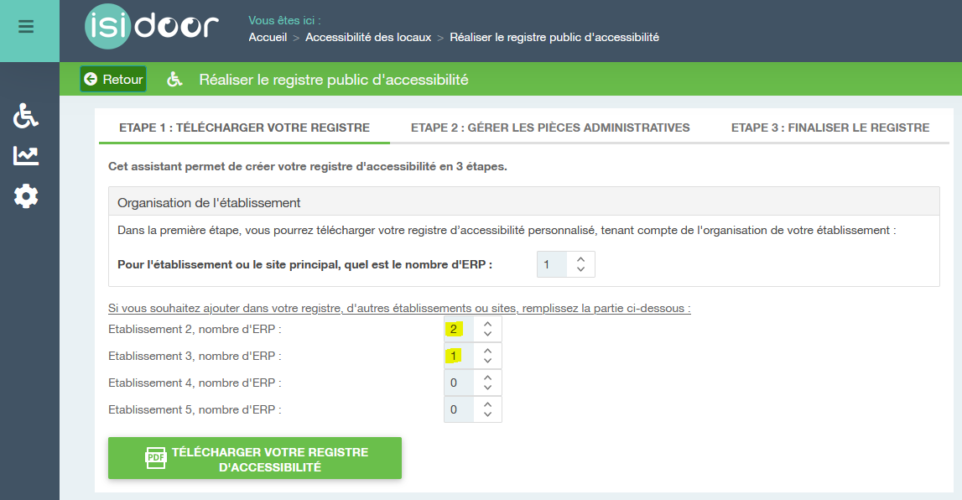
- Renseigner le nom de l’établissement
- Renseigner le classement ERP (type/catégorie/effectifs accueillis (indiquer l’effectif maximal des personnes admissibles dans l’établissement (personnels et élèves)).
- Indiquer le nombre de niveaux (étages et sous-sol)
- Compléter les informations relatives à l’Ad’AP.
Si un Ad’AP a été déposé, l’ensemble des informations demandées figure dans le Cerfa transmis en mairie ou en préfecture selon la nature de l’Ad’AP. - Préciser les prestations fournies par l’établissement dans la zone de texte.
Exemples de prestations :- La petite enfance : halte-garderie, crèche, maison d’assistantes maternelles, jardins d’éveil, jardins d’enfants, classes passerelles…
- L’éducation : école maternelle, école élémentaire, collège, lycée général, technique, professionnel, internat.
- Les activités périscolaires ou extra-scolaires : centre de loisirs, garderies, études, etc.
- Préciser pour chacune des prestations si le service est accessible ou à défaut, la date d’accessibilité prévisionnelle ou renvoyer vers les pièces jointes pour justifier que le service ne sera pas accessible (dérogations).
Il s’agit de donner la situation d’accessibilité de la ou des prestations vis-à-vis de l’obligation réglementaire mais sans entrer dans le détail des actions mises en œuvre, lequel se retrouve dans les pièces administratives.
Pour l’ERP pas encore accessible, il est utile de signaler les points qui ne sont pas encore accessibles ou qui font l’objet d’une dérogation en apportant des précisions.
Exemples de précisions :- « Toutes les prestations offertes dans l’établissement sont accessibles aux personnes handicapées quel que soit leur handicap »
- « Etablissement accessible, exceptées les sanitaires qui font l’objet d’une dérogation »
- « Entrée inaccessible en toute autonomie (dérogation pour la marche à l’entrée) mais accompagnement par le personnel ».
Même si cette information figure dans le registre de sécurité, elle doit être reprise dans le registre d’accessibilité qui, contrairement au registre de sécurité, est à disposition des usagers.
Pour mémoire, ces équipements nécessitent :
- Contrat écrit d’entretien obligatoire (article 79 de la loi du 2 juillet 2003 et décret 2004-964)
- Une visite périodique de contrôle technique réalisée tous les 5 ans par un contrôleur technique habilité et indépendant de la société d’entretien ou du concepteur de l’équipement.
Pour les établissements du premier groupe (ERP de 1ère à 4ème catégorie), la description des actions de formation à destination du personnel pour l’accueil des personnes handicapées ou le plan de formation et l’attestation annuelle signée par l’employeur décrivant les actions de formation et leurs justificatifs.
Toutes les actions de sensibilisation mise en place au sein de l’établissement peuvent être utilement signalées.
Pour les ERP de 5ème catégorie, la diffusion de la plaquette informative de la DMA intitulée « Bien accueillir les personnes handicapées » permettra une sensibilisation à minima des personnels en contact avec le public.
Un certain nombre de pièces justificatives sont obligatoirement à joindre au registre public d’accessibilité (cf. liste).
Ce document restera modifiable et permettra la mise à jour ultérieure du registre.
Étape 2 : gérer les pièces administratives #
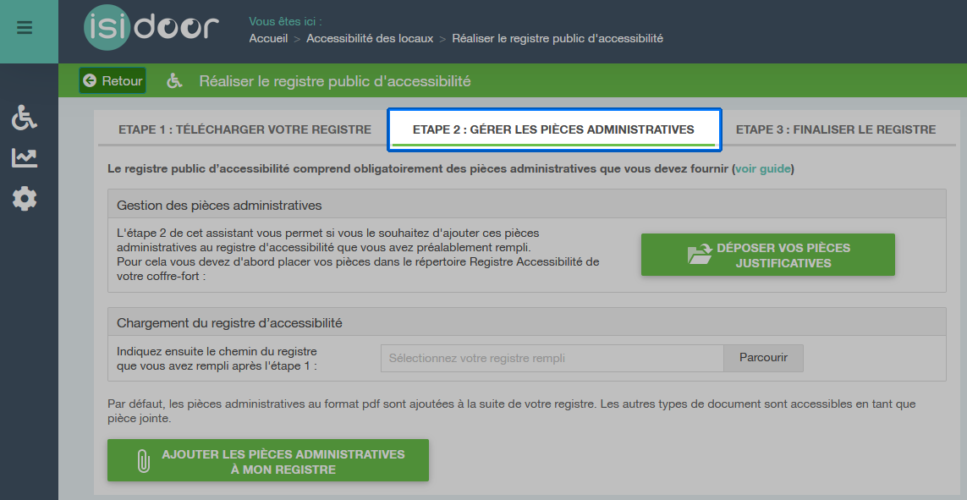
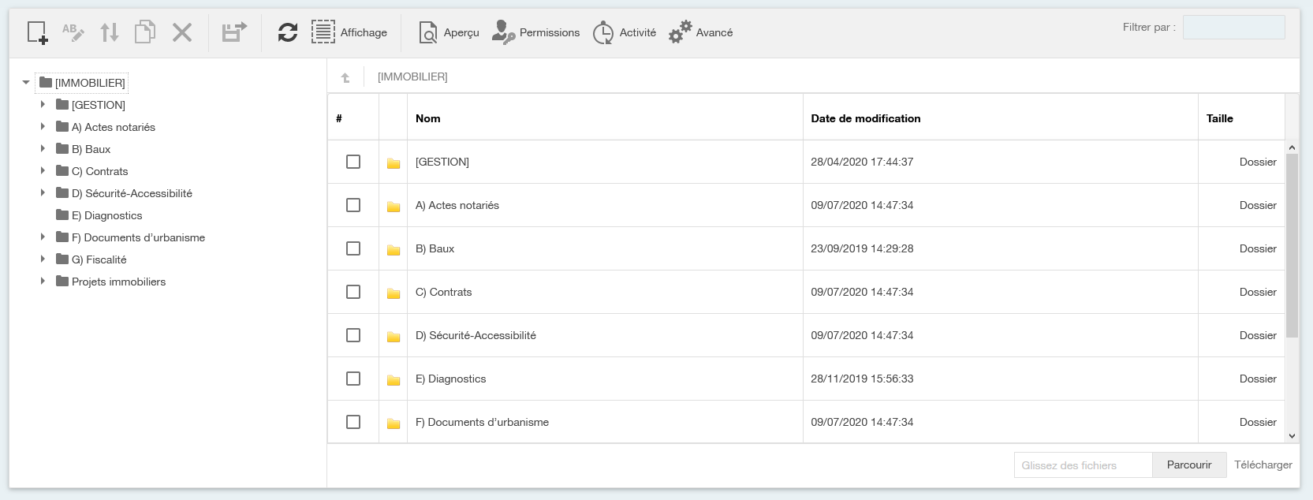
- Pour importer un document, 2 solutions :
- Cliquer sur le bouton « Parcourir » en bas à droite, puis sélectionner le fichier et cliquer sur « ouvrir puis sur « Transférer »
- Déplacer le document dans l’espace réservé en faisant glisser le fichier de votre ordinateur vers le dossier du coffre-fort.
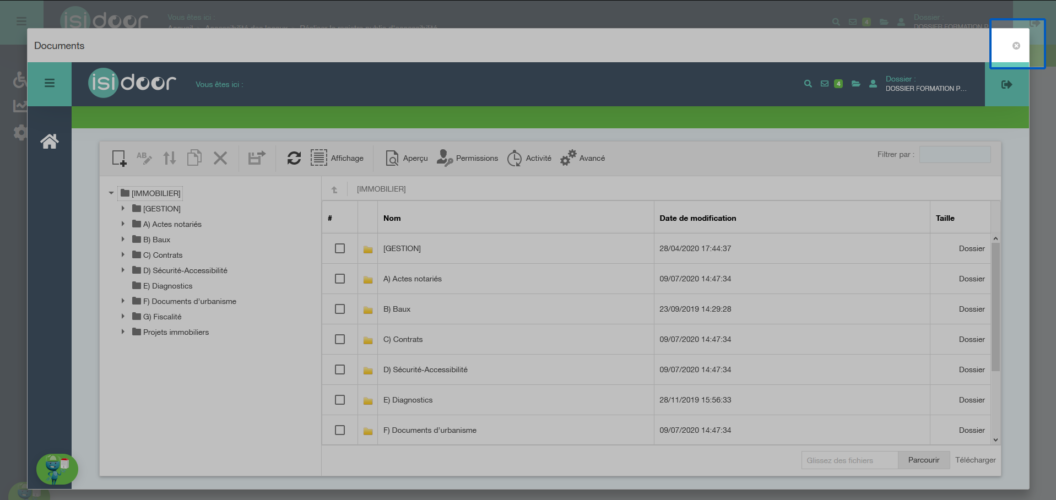
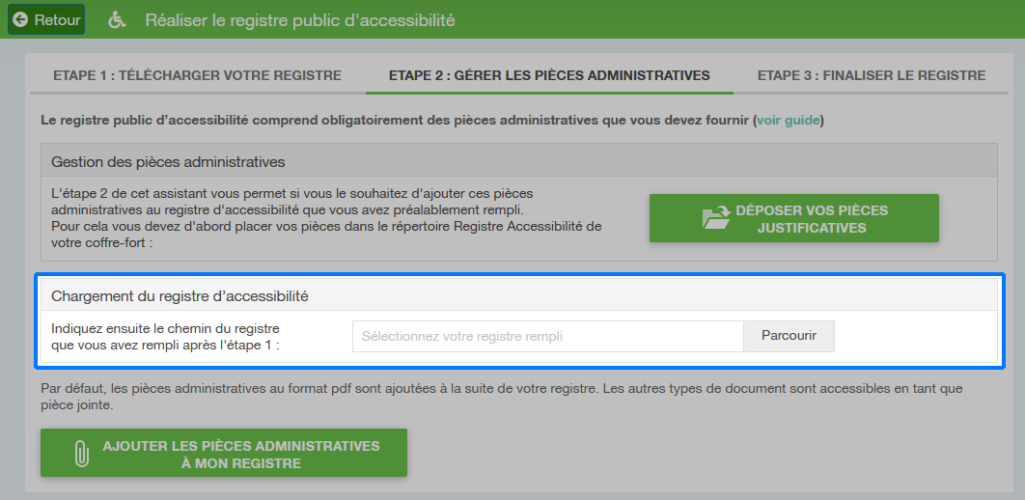
Étape 3 : finaliser le registre #
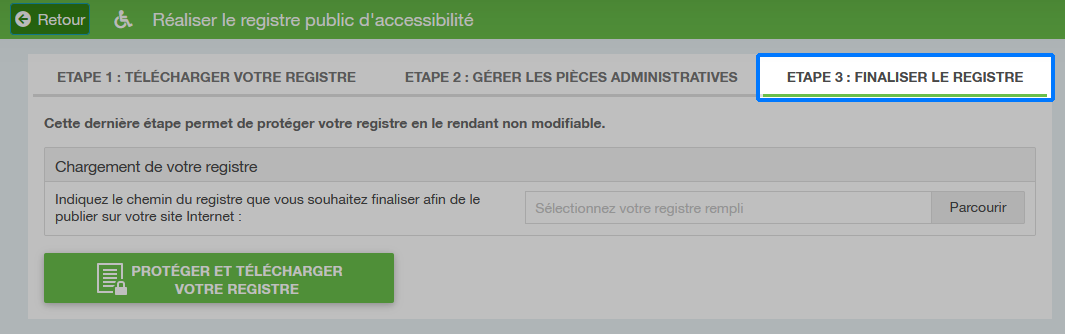
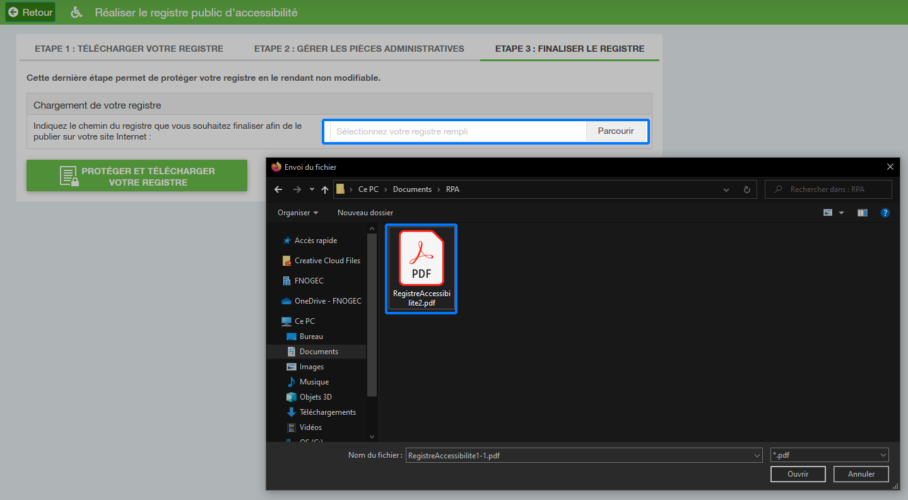
Mise à jour ultérieure du registre #
Ce registre doit être régulièrement mis à jour pour permettre de justifier des réalisations et du bon déroulement de votre Ad’AP. Aucune périodicité n’est imposée.
Reprendre les étapes 2 et 3 pour disposer d’une nouvelle version.