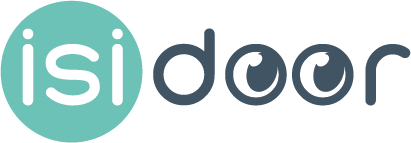- Comment fonctionne la BDESE dans Isidoor ?
- Alimenter puis consulter :
- Étape 1 : Connexion
- Étape 2 : Intégration des données
- Etape 3 Alimentation de la base documentaire BDESE
- Étape 4 : Vérification des données restituées
- Étape 5 : Gestion de l'accès à la BDESE
- Annexe 1 : Formats des balances acceptées
La loi de sécurisation de l’emploi du 14 juin 2013 a créé une consultation spécifique du Comité d’entreprise sur les orientations stratégiques de l’entreprise. L’exploitation et l’appropriation par les élus d’informations leur permettant de partager avec l’employeur une vision de ces orientations est dans cette optique nécessaire. A cette fin, la loi a introduit une modalité de partage, avec les représentants du personnel, de l’information économique et sociale concernant l’entreprise : la Base de Données Économiques et Sociales (BDES).
En août 2021, par la loi climat et résilience, elle se dote d’un E supplémentaire pour l’aspect « Environnemental » et devient la BDESE.
Récemment paru au Journal Officiel, le décret du 26 avril 2022 vient préciser le contenu de la BDESE sur les indicateurs environnementaux.
Comment fonctionne la BDESE dans Isidoor ? #
Le processus BDESE proposée par le Collège employeur repose sur trois applications accessibles à travers le portail Isidoor, tel que le montre le schéma ci-dessous :
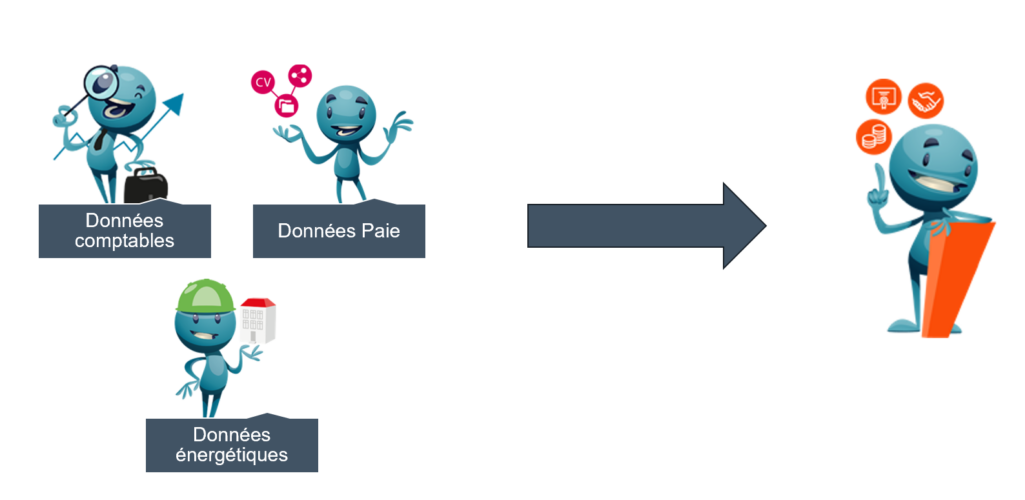
L’employeur dépose les données comptables et extra-comptables de sa structure dans ISI Gestion, ISI RH et ISI Bâti ; les IRP les consultent dans ISI RP
Ces applications sont accessibles à partir d’Isidoor.
Si vous n’avez pas accès à ISI Gestion en Administrateur, ou si vous n’avez pas le rôle « Gestion de la BDES » (voir capture d’écran ci dessous), demandez le à votre chef d’établissement ou au référent de votre territoire (UDOGEC, DDEC…).
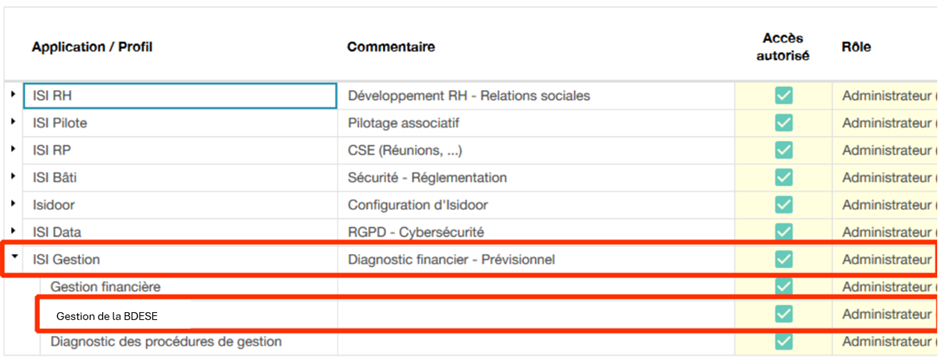
Les accès nécessaires sont ISI Gestion en Administrateur ou bien seulement le rôle Gestion de la BDESE en Administrateur.
Alimenter puis consulter : #
Alimenter votre BDESE avec ISI Gestion (anciennement connue sous le nom Indices). Toutes les opérations de remplissage et de paramétrage sont donc effectuées à partir d’ISI Gestion. Depuis ISI RH, vous maintenant intégrer également les données de Paie.
Les statistiques BDESE sont élaborées à partir des informations exclusivement importées de votre système de paie, et ne reflètent pas nécessairement la composition actuelle des salariés dans ISI RH.
Consulter de façon sécurisée les informations mises à disposition par l’employeur avec ISI RP (anciennement connue sous le nom BDES). Les représentants du personnel n’auront accès qu’à ISI RP.
Étape 1 : Connexion #
Pour préparer votre dossier BDESE, il convient de vous connecter à l’application ISI Gestion, via ISIDOOR.
Les chefs d’établissements peuvent se connecter à Isidoor grâce à leur codes Ange1D ou Ange2D.
Les salariés n’ayant pas d’identifiants s’adressent à leur chef d’établissement qui peut leur créer un accès en suivant ce tutoriel.
L’application ISI RP, destinée aux représentants du personnel, permet d’accéder à deux types d’information que vous mettez à disposition :
- des données statistiques qui se calculent automatiquement à partir des données comptables issues de votre logiciel de comptabilité et des données sociales issues de votre logiciel de Paie. Une fois intégrées, il est impératif de retraiter partiellement et de contrôler vos données statistiques : ETAPE 2
- de tous les documents nécessaires aux consultations du CSE que vous placez dans la base documentaire BDES : ETAPE 3
Avant de donner accès à votre BDESE, il est impératif de vérifier l’ensemble des informations y figurant : ETAPE 4
Enfin, pour personnaliser la BDESE et y donner accès, suivez les instructions de l’ETAPE 5.
Étape 2 : Intégration des données #
ISI Gestion permet de générer automatiquement les statistiques demandées par le décret n°2013-1305 du 27 décembre 2013, support de la consultation du comité d’entreprise sur les orientations stratégiques.
Il faudra pour cela intégrer une Balance générale issue de votre logiciel de comptabilité et un fichier normalisé issus de votre logiciel de Paie.
Retrouvez les tutoriels pour sortir des fichiers normalisés de votre logiciel de comptabilité et de votre logiciel de Paie.
Si toutefois, vous ne souhaitez pas présenter certaines statistiques, vous pourrez les substituer par les votre en déposant des documents tel qu’indiqué à l’ETAPE 3 : partage de documents.
Intégration des données comptables #

À partir de l’écran d’accueil d’ISI Gestion, choisir Mise en place de la BDESE > Importer la Balance générale
Si vos données comptables ont déjà été clôturées pour cet exercice et que vous souhaitez apporter des modifications, vous pouvez demander à votre référent de dé-clôturer.
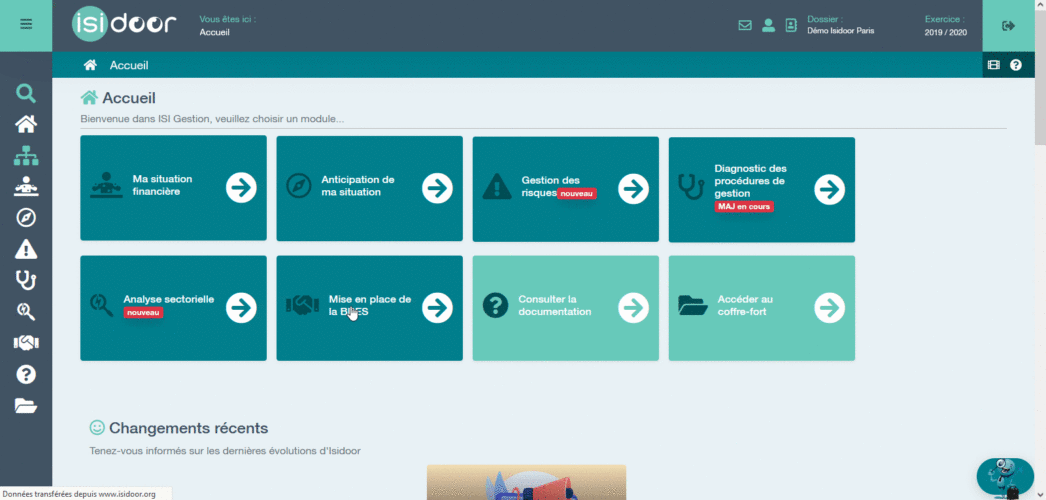
La Balance peut être de différents formats mais doit respecter certaines règles comme indiqué dans l’ANNEXE 1.
Vous pouvez l’intégrer en cliquant sur le bouton Parcourir ou en la déplaçant dans l’espace réservé.
Les statistiques créées par ISI Gestion font référence à des numéros de compte bien précis du plan comptable. Ces numéros ne sont pas nécessairement les mêmes que ceux que vous utilisez dans votre plan de comptes. C’est pourquoi, il vous est possible d’effectuer une correspondance (Harmonisation) entre vos comptes et ceux utilisés par ISI Gestion .
À partir de l’écran d’accueil d’ISI Gestion, choisir Mise en place de la BDESE > Harmoniser la Balance générale
Par défaut, l’outil a opéré une correspondance automatique pour les tous les nouveaux comptes trouvés dans votre Balance.
Pour les comptes dont la correspondance n’est pas correcte, effectuez des harmonisations des comptes récupérés de votre Balance (à gauche) avec les comptes du Plan Comptable en vigueur proposés par l’outil (à droite) : pour cela,
- choisissez un autre compte en cliquant dans la colonne Dictionnaire Comptes
- pour accepter les correspondances effectuées, cochez au fur et à mesure la colonne Vu pour chaque ligne harmonisée ou cliquez sur l’onglet J’ai tout vu en haut ou en bas de la page, après avoir vérifié toute une classe de comptes
Répétez ces étapes pour chaque classe de comptes séparément. La validation est automatique lorsque vous changez de classe de compte.
Une fois sur la dernière classe de compte, cliquez sur le bouton Enregistrer en haut à gauche de la page.
Pour l’année prochaine, l’harmonisation sera conservée. Vous n’aurez donc plus à effectuer ce travail, sauf si de nouveaux comptes ont été créés.
Lorsque l’harmonisation est terminée, vous devez cliquer sur ce menu pour effectuer les différents calculs nécessaires à l’affichage des statistiques BDESE.
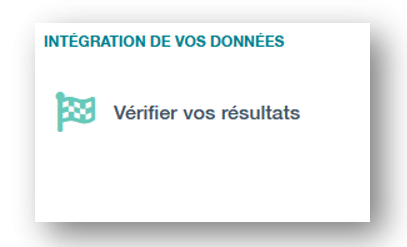
À partir de l’écran d’accueil d’ISI Gestion, choisir Mise en place de la BDESE > Vérifier vos résultats
Cette opération permet de vérifier que vous résultats comptables sont conformes.
Enfin suite au décret du 26 avril 2022, vous devrez renseigner ces données obligatoires en cliquant sur la tuile Renseigner d’autres indicateurs :
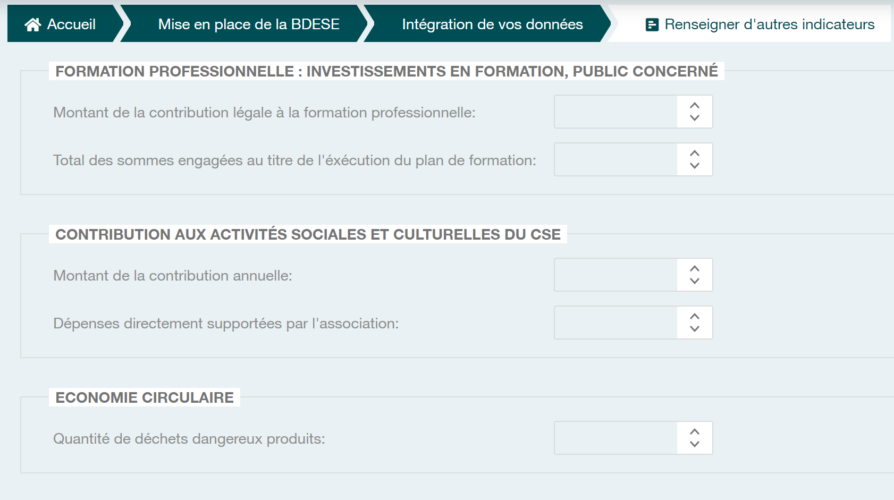
Intégration des données de Paie #
À partir de l’écran d’accueil d’ISI Gestion, choisir Mise en place de la BDESE > Importer les données du logiciel Paie
A partir d’ISI RH, choisir Collectivité de travail – relations collectives > Mise en place de la BDESE > Importer les données du logiciel Paie
2 types de fichier sont autorisés :
- Les fichiers normalisés, utilisés par les principaux éditeurs de logiciel de Paie de notre secteur d’activité. Une procédure d’extraction de ces logiciels de Paie est disponible à cette adresse : https://infos.isidoor.org/comment-importer-les-donnees-de-la-paie-dans-indices/
- Les fichiers Excel dont le modèle est téléchargeable.
Si vos données sociales ont déjà été clôturées pour cet exercice, vous pouvez demander à votre conseiller Isidoor de dé-clôturer.
Si dans votre établissement, vous avez plusieurs bases de Paie et que vous devez importer plusieurs fichiers, utilisez l’option « Numéro de fichier ». Pour le 1er fichier, indiquez 1, pour le 2nd, 2 … Cette opération aura pour effet d’ajouter un préfixe au matricule du salarié utilisé dans la Paie, qui est la rubrique utilisée pour identifier chaque salariés. Attention, si vous intégrez à nouveau un fichier en utilisant un autre numéro, les salariés seront doublés (voir Comment réinitialiser les données salariés ?) .
Une fois les données intégrées, il est important de les retraiter partiellement, et de les vérifier.
D’une part, un mauvais paramétrage dans le logiciel de paie ou des situations de paie spécifiques peuvent perturber le contenu des statistiques dans la BDESE.
Procédure de retraitement et de correction dans ISI Gestion :
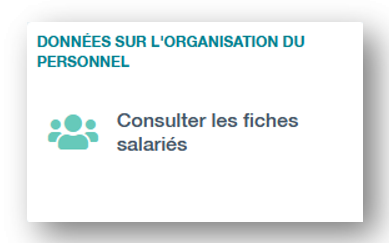
Cliquer sur le crayon à gauche sur la ligne du salarié à modifier, et effectuer les modifications nécessaires.
Retraitement pour détermination de l’effectif légal
Pour assurer une fidélité absolue aux exigences légales, Isidoor intègre un système automatique de calcul des effectifs. Cette fonctionnalité avancée permet de déterminer avec exactitude, les membres du personnel à inclure dans les diverses statistiques, en parfaite adéquation avec les directives actuelles de la législation du travail : Mise en place de la BDESE > Vérifier les données mensuelles importées. Puis cliquez sur le bouton Déterminer Effectif BDESE
La définition légale de l’effectif prend en compte tous les salariés en CDI, même absents, un salarié en congé sabbatique par exemple, alors qu’il n’aura pas de bulletin de paie.
A l’inverse, un salarié en CDD de remplacement est présent en paie, mais doit être décompté dans l’effectif légal.
Un retraitement manuel complémentaire peut être effectué : aller dans le menu Mise en place de la BDESE > Consulter les fiches salarié sur la ligne du salarié, cliquez sur le crayon à gauche. Puis dans la fiche, cocher le paramètre « ETP à ne pas prendre en compte« , afin qu’il soit retiré des effectifs pour le calcul des statistiques.
Dans la liste des salariés, les salariés neutralisés sont sur fond rouge afin de les repérer rapidement.
Cas des chefs d’établissements
Les postes de chefs d’établissements doivent figurer en catégorie cadre. Il est nécessaire pour cela que soit bien mentionnée dans le logiciel de paie, en libellé « convention collective » une référence au Statut du chef d’établissement. Une absence de libellé entraine en principe la création d’une catégorie particulière de cadres, ce qui fausse les statistiques présentées.
On peut toujours corriger dans ISI GESTION ou ISI RH, mais il est préférable de bien paramétrer le logiciel de paie, pour éviter d’avoir à refaire chaque année la même correction.
Salariés sans référence horaire
Certains salariés sont payés sans référence horaire, ce qui peut perturber l’établissement des statistiques liées à l’effectif ETP. Il est conseillé de créer une référence horaire « factice », sur la base du taux horaire qui aurait été le leur, si leur poste avait été classifié.
Comment réinitialiser les données salariés ?
Si vous souhaitez réinitialiser les informations relatives aux salariés, aller sur l’écran Importer les données du logiciel de paie, supprimer les données importées en cochant la case SUPPRIMER en bas à gauche de cette fenêtre.
Supprimer, puis vérifier que les données aient bien été effacées. Ensuite, importer à nouveau les données.
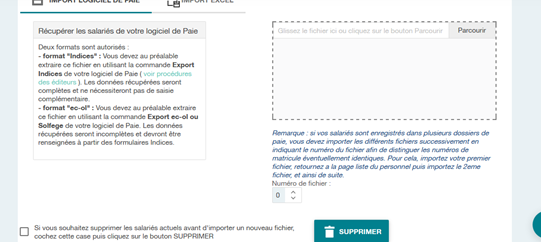
Comment créer un stagiaire, un intérimaire et une personne mise à disposition ?
Aller dans la tuile « Consulter les fiches salariés » puis cliquer sur le + pour ajouter un salarié :
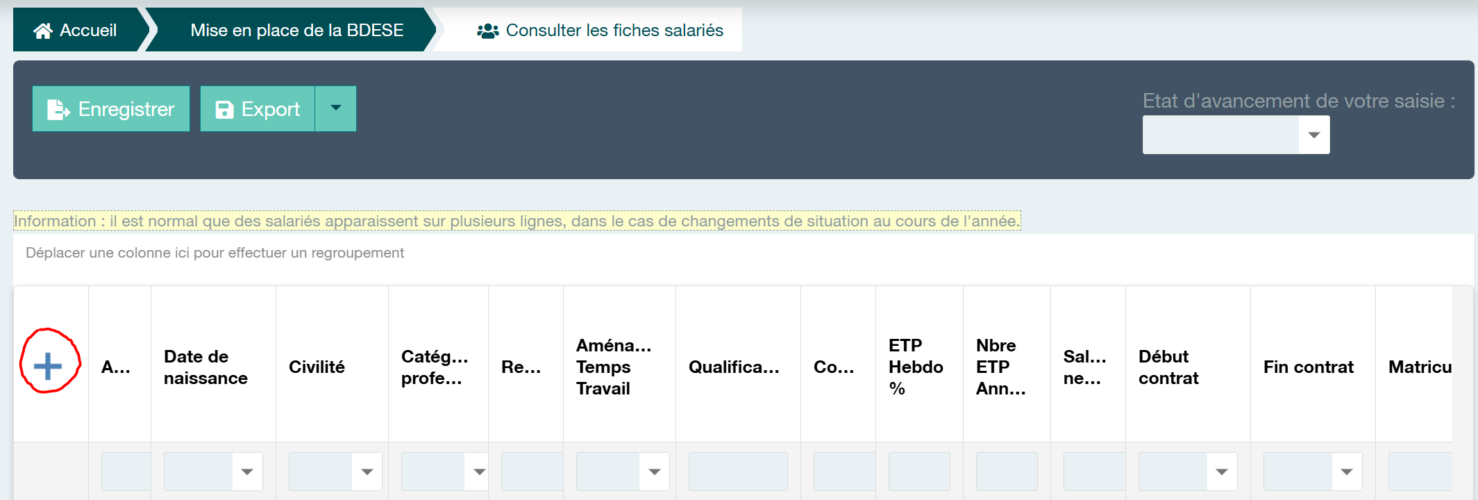
Remplissez tous les champs en sélectionnant le « Type de personne » souhaité puis cliquer sur ENREGISTRER
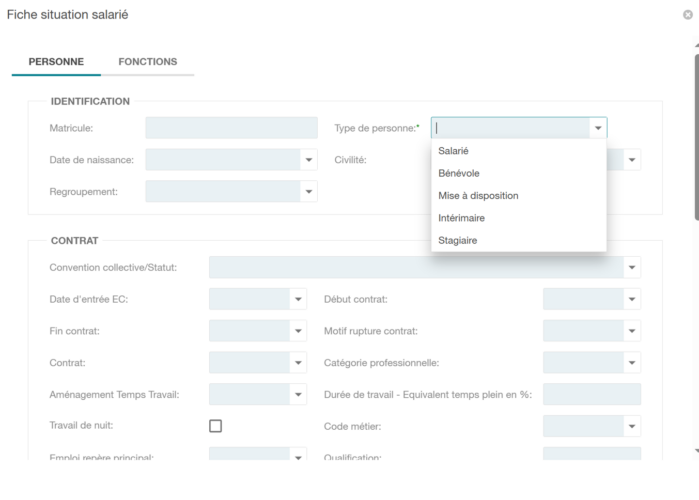
Etape 3 Alimentation de la base documentaire BDESE #
L’employeur ne peut se contenter de la mise à disposition des tableaux statistiques ainsi créés. La BDESE regroupant l’ensemble des informations à destination du CSE, il est impératif d’importer tous les documents nécessaires à la consultation de celui-ci.
Procédure de transmission de documents
À partir de l’accueil de l’application ISI Gestion ou ISI RH, allez dans Mise en place de la BDESE > Transmettre des documents aux IRP
Se positionner à gauche sur le dossier souhaité en destination
Cliquer sur Parcourir (en bas à droite) et télécharger le document souhaité.
Annexer des documents à des statistiques
Il vous est possible d’ajouter des de documents complémentaires directement liés à chaque statistique. Cette fonctionnalité permet d’approfondir l’analyse et de fournir un contexte plus riche, facilitant ainsi la compréhension globale des données présentées.
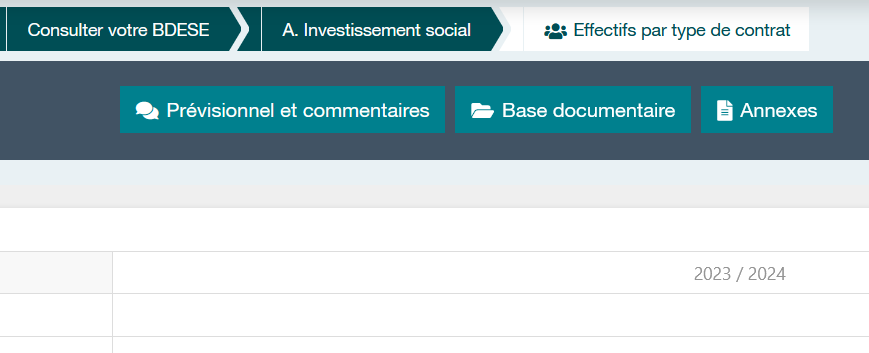
Création de notes de commentaires des statistiques BDESE et de projections sur les exercices à venir
Dans le cadre de l’information et de la consultation ultérieures du CSE sur ces statistiques, il est important de créer des notes commentant les différents tableaux statistiques et de les déposer directement dans l’espace ISI RP (voir ci-dessous modalités d’alimentation).
De même il est important de créer des documents prospectifs sur les exercices à venir (3 en principe).
Étape 4 : Vérification des données restituées #
Avant d’autoriser l’accès aux représentants du personnel à votre BDESE, il est nécessaire d’effectuer une ultime vérification de l’ensemble de la BDESE.
Pour rappel, BDESE ISI GESTION est composé à la fois des tableaux de bord et des documents téléchargés dans la base.
Les tableaux statistiques se vérifient à partir du menu suivant :

Au niveau des statistiques, plusieurs paramètres permettent de modifier leur affichage :
- regrouper les cadres et les agents de maîtrise dans les statistiques,
- afficher ou non la CAF nette,
- permettre le téléchargement des tableaux affichés,
- etc.
Sur chaque statistique, en cliquant sur le bouton Prévisionnel et statistiques, vous pouvez ajouter un commmentaire automatique généré par Intelligence Artificielle :
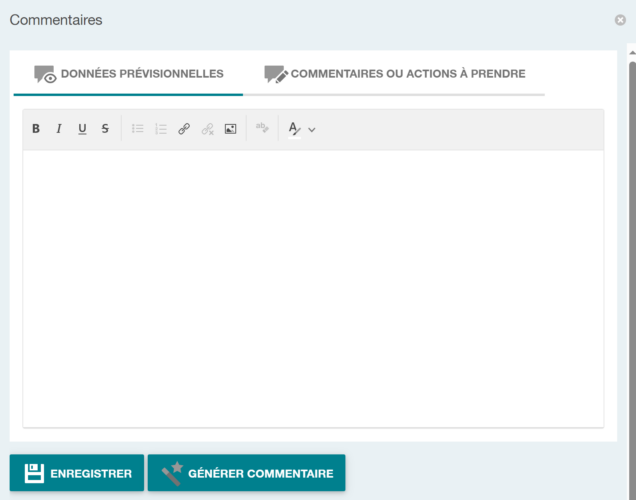
Enfin, une nouvelle fonctionnalité vous permet d’éditer votre rapport BDESE au format Word ou Pdf ou et en cliquant sur la tuile Imprimer un récapitulatif :
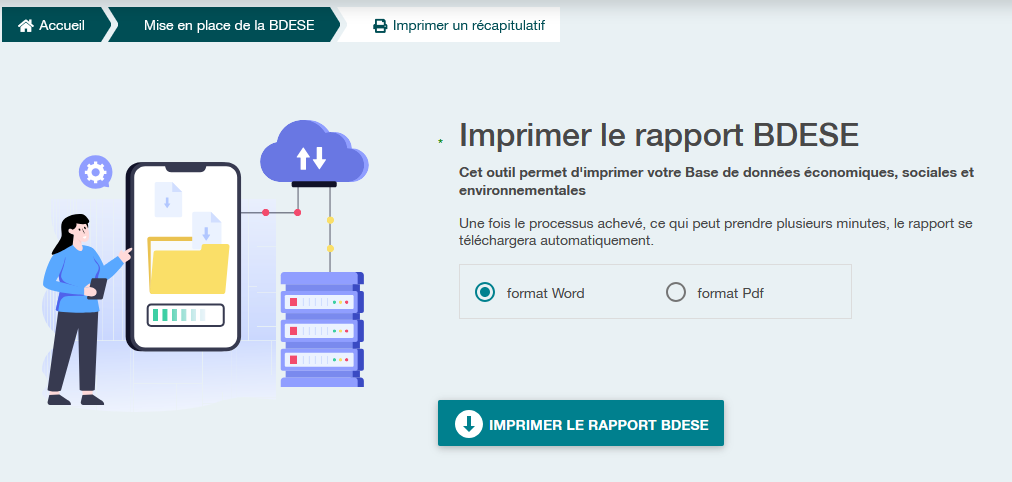
Étape 5 : Gestion de l’accès à la BDESE #
Paramétrage de votre BDESE #
Depuis la page d’accueil d’ISI Gestion, accédez au paramétrage de la BDESE en cliquant sur Mise en place de la BDESE > Définir les paramètres généraux
Dans l’onglet « Paramètres généraux » #
Filtrage des ordinateurs autorisés : Si la BDESE ne doit être consultée que depuis l’établissement #
Action à faire physiquement dans votre structure : Il faut cliquer sur Récupérer mon adresse IP pour que le contenu de l’application ISI RP ne soit consultée que depuis votre établissement.
Interdiction téléchargement et export #
Au niveau des documents, plusieurs paramètres permettent de personnaliser leur consultation : vous pouvez interdire le téléchargement de tous les documents, vous pouvez indiquer des exceptions sur certains documents :
Il est possible également d’interdire l’export des statistiques
Ces choix sont activés par défaut sur les deux commandes
- vous pouvez interdire le téléchargement de tous les documents,
- vous pouvez indiquer des exceptions sur certains documents :
Depuis la page d’accueil d’ISI Gestion, cliquez sur Mise en place de la BDESE > Transmettre des documents aux IRP
Choix de l’exercice courant et des exercices antérieurs #
Choisissez l’exercice courant et le nombre d’exercices précédents à mettre en consultation
Point d’attention : l’indication de l’exercice courant donne alors accès aux représentants qui disposent déjà d’un accès à ISI RP (voir ci-dessous). C’est donc l’étape ultime de transmission des tableaux statistiques de la BDESE.
Onglet Personnalisation des tableaux et des indicateurs #
Création d’un utilisateur autorisé à consulter votre BDESE (IRP) #
Depuis la page d’accueil de votre structure, cliquez sur Gestion de votre dossier > Gérer les utilisateurs
L’utilisateur reçoit immédiatement un mail de la part de information@isidoor.org contenant son identifiant (son adresse mail) et son mot de passe.
information@isidoor.org étant une adresse automatique, le mail peut arriver dans le dossier Spam ou Courrier indésirable.
Annexe 1 : Formats des balances acceptées #
Plusieurs formats de Balance sont acceptés par ISI Gestion :
- Fichier normalisé Isidoor ou Indices, disponible chez les principaux éditeurs de logiciel de gestion de notre secteur (format à privéligier)
- Fichier Excel : la feuille Excel doit être formatée tel que sous l’image ci-dessous.
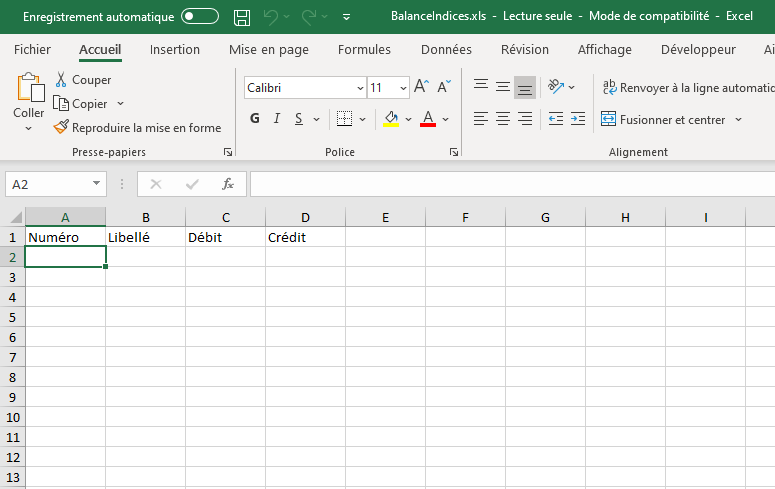
Si la Balance ne s’importe pas et affiche un message d’erreur, vérifiez les éléments suivants :
- Les colonnes A,B,C,D contiennent respectivement le numéro de compte, le libellé du compte, le solde débiteur ou les mouvements en débit, le solde créditeur ou les mouvements en crédit. Attention aux colonnes cachées.
- La première ligne contient bien le titre des colonnes (ex : Numéro, Libellé, Débit, Crédit). En effet, la première ligne est toujours ignorée lors de l’importation.
- La colonne Compte doit être formatée en Nombre, 0 décimales
- Le séparateur décimal des montants doit être la virgule. Si ce n’est pas le cas, vous pouvez effectuer un remplacement global du point par une virgule.
Si ISI Gestion affiche une erreur relative à l’équilibre de la Balance, vérifiez que :
- Des lignes de sous-total/total sont présentes dans la Balance. Dans ce cas, supprimez-les.
- Des comptes Tiers individuels sont présents alors que le compte collectif l’est également. Dans ce cas, supprimez-les.
- Le résultat de l’exercice n’est pas enregistré dans un compte 12 (ISI Gestion retrouve lui-même le résultat de l’exercice).